Your cart is currently empty!
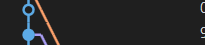
Removing Files from Git Source Control: A Quick Guide
Introduction
When working with Git, you might encounter situations where you need to remove a file or folder from source control. Whether it’s a temporary build artifact or a file that should never be tracked, Git provides a straightforward process to achieve this. In this article, we’ll explore the steps involved in removing files from Git while ensuring your project remains stable.
Steps to Remove Files
1. Move the File/Folder Out of the Source-Controlled Directory
- Suppose you’ve realized that a specific file or folder should no longer be tracked by Git. Start by moving it out of the directory that Git monitors.
- Use the following command to move the file (let’s call it
my_file.txt) to a safe location outside the repository:mv my_file.txt ~/Documents/
2. Commit the Changes
- After moving the file, commit the changes to your Git repository. This step ensures that Git acknowledges the removal.
- Execute the following commands:
git add . git commit -m "Remove my_file.txt from source control"
3. Check Your Project Builds Successfully
- Before proceeding further, ensure that your project still builds and runs correctly. Verify that the removal of the file doesn’t break anything.
- Run your build process (e.g.,
npm run build,make, or any relevant command) and address any issues that arise.
4. Update the .gitignore File
- The
.gitignorefile specifies patterns for files and directories that Git should ignore. It prevents certain files from being tracked. - Open your
.gitignorefile (located at the root of your repository) and add the following lines:[Bb]in [Dd]ebug*/ - Explanation of Syntax:
[Bb]in: Matches both “bin” and “Bin” directories.[Dd]ebug*/: Matches any directory named “debug” or “Debug” (with any suffix).
5. Move the File/Folder Back into Source Control
- Finally, move the file or folder back to its original location within the source-controlled directory.
- Use the reverse of the initial move command:
mv ~/Documents/my_file.txt .
by
Tags:
Leave a Reply